How to Print From a Mobile Device
Everyone wants to enjoy the convenience of being able to print directly from their iPhone®, iPad® or Android® mobile device. But wirelessly connecting your printer and device can be complicated, and the process will vary from brand to brand. Even if there’s an app for your printer brand, differences in software could prevent you from connecting directly. Make sure that your Wi-Fi is properly working if you are having difficulty connecting, using the process outlined above. If your wireless printer connection isn’t functioning smoothly, downloading different apps or deleting existing ones won’t help.
Here are some ways to set up your printer for mobile printing, and troubleshoot to see why your printer isn’t connecting:
AirPrint for Apple®. Printers from each major manufacturer come pre-loaded with Apple’s AirPrint software, which makes connecting your iPhone, iPad, or laptop simple. AirPrint allows you to instantly print photos direct from your Photo Stream, as well as print directly from your Safari app. Once your printer is set up, here’s how you use AirPrint:
- Select the app you want to print from, and tap the “Share” icon (HERE) or “Settings” icon (HERE).
- Select (HERE) or hit “Print”
- Pick a AirPrint-ready printer from the list
Most troubleshooting for AirPrint that doesn’t stem from Wi-Fi glitches come from compatibility issues. Not every app is AirPrint ready, and while AirPrint is becoming more common with newer Wi-Fi printers, not every model comes pre-loaded. Double check your users manual to make sure your printer is compatible. If not, there are other easy ways to connect your Apple products to your printer wirelessly.
Print Apple for Non-AirPrint Printers. Connecting Apple products to non-AirPrint printers isn’t difficult, once you have the necessary tools. Printer Pro is a budget-friendly app downloadable via the App Store for $4.99 that acts as a bridge between your devices and printer.
- Login to the App and select the “Add Printer” option on the bottom left-hand side.
- Your select printer page provides an option to automatically connect to a networked printer or manually add an IP address.
- Choose the option to print a test page and confirm that your settings are correct. If your print isn’t clean, double check your firewall settings to make sure your security isn’t interfering with data transfer. Your test page will also allow you to make sure your print is properly calibrated.
If you’re having problems automatically connecting via Printer Pro, double check your IP address and make sure it matches up. Also, make sure that your firewall settings will allow your device to connect to your printer.
Cloud Print for Android Products. Google’s Cloud Print is among the easiest ways to directly network your printer with several devices, including both Android and Chromebook products. The process is pretty simple:
- Go to the Google® Play app store and add Cloud Print to your device.
- When you got to settings, Cloud Print will provide you with a list of networked Wi-Fi printers available in your area.
- Connect with the printer of your choice.
- Use Gallery to print saved images in Drive, or drop down to “Print” on your browser.
When connecting a printer that doesn’t come preinstalled with Cloud Print—what Google calls “Classic” printers—you have options as well. Installing third-party software such as GitHub’s Google Cloud Print connector will bridge the software gap between your device’s operating system and your printer.
If your printer isn’t connecting to Cloud Print or producing prints, first check to make sure it’s Cloud Print ready and connected. Many older model printers will have Wi-Fi capability, but won’t come pre-loaded with Cloud Print access (a problem similar to AirPrint). It’s also possible that you may be using an outdated version of Google Chrome, which can prevent your prints from being transferred. Finally, you may have registered your networked printer twice, which means when you’re selecting a printer you’re actually connecting with it’s ghost twin. Check your networked printers list to make sure you have the right one.
Let’s say you’re looking to connect with a printer that isn’t showing up on the printer list. If you have a Cloud-Print-ready printer, you have a couple options here:
- Refresh your printer list
- Update your printer driver. If your driver is out of date, it won’t network cleanly with more recent versions of Chrome.
Alternately, if you have a classic printer, your troubleshooting options include:
- Logout and log back into your Google Cloud Print connector.
- Confirm that you’re logged into the same Google Chrome account for both your print management and Google Cloud Print connector.
- Verify that your printers are installed on the device you’re connecting with the Google Cloud Print connector.
- Confirm that you’re running the most recent OS.
Looking to Wi-Fi printing from your Amazon Kindle? You’re in luck, because Kindle uses Google’s Android operating system, so it’s designed to work with Cloud Print. You can also directly connect Kindle to most wireless printers by finding them on your list of networked printers and selecting print. Like many other devices, Kindle and Android use “Share Page” as the nomenclature that brings you to a print option.
Print from B&N® Nook®. Downloading PrinterOn® is the easiest way to print from your Nook. This app will connect any Wi-Fi printer to your Nook instantly, and offers a convenient way to review and print web pages, PDFs, images, docs, and more. Here’s what you need:
- Download the app from the Nook App Store.
- Select your printer. You have several options to help you locate the printer you want, including GPS, keyword search, and a location-based search feature.
- Click print!
If you’re having difficulty connecting PrinterOn with your Wi-Fi printers, first confirm that your printer is connected via Wi-Fi where you searched. If your GPS or keyword search don’t send your Nook looking in the right direction, it can get lost. Also, if you are using PrinterOn for business, the app may be password protected to prevent your data from being stolen.

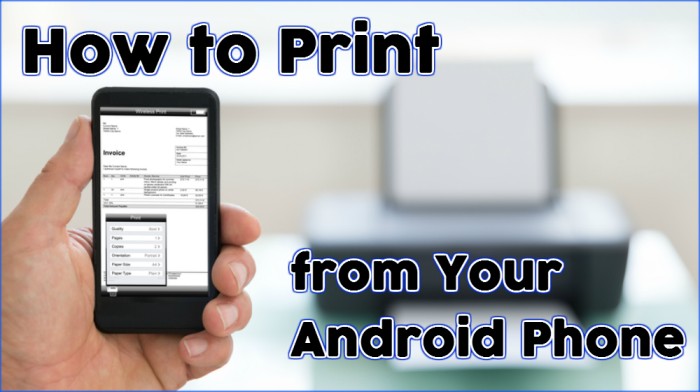


Comment (1)
Great